오늘은 저번에 말했던 VT (Virtualization Technology) 활성화를 알아봅시다.
컴퓨터의 가상화 기술인 VT는 가상 머신 모니터를 통해 복수 OS의 병렬 동작을 보다 효율적으로 해주는 지원 기술입니다. VT를 활성화한 것과 안 한 것의 차이는 심하게 느낄 수 있습니다. 저 같은 경우 라이즈 오브 킹덤을 많이 하다가 성에서 지도로 넘어갈 때나, 지도에서 다른 성을 확인할 때 게임을 못할 정도로 버벅거리는 현상들이 많이 일어났습니다. VT 설정 후 그런 현상들은 없어져, 게임하기 아주 좋았습니다.
예전에 VT활성화를 하셨는지 헷갈리시는 분들은 ( Ctrl + Shift + Del ) 키를 눌러 작업 관리자를 키신 다음, 성능 탭에 가보시면 확인할 수 있습니다. 밑에 사진과 같이 가상화 부분에 사용이라고 돼있으시면 활성화를 하신 상태입니다.

이제 활성화되지 않은 분들은 나의 컴퓨터가 활성화가 지원이 가능한 CPU인지 알아봐야 합니다.
위에 사진처럼 작업 관리자에 성능 탭에 가시면 나의 CPU가 어디 제조사인지 확인할 수 있으며, 제조사별로 확인 방법이 다르니, 이점 유의하시고 확인하시길 바랍니다. 사진을 보면 저는 AMD를 사용하는 걸 볼 수 있습니다.
1) 인텔 사용자인 경우
인텔에서 무료로 제공하는 유틸리티를 다운로드하시고 링크 https://downloadcenter.intel.com/download/28539?v=t
Download Intel® Processor Identification Utility - Windows* Version
Intel® Processor Identification Utility - Windows* Version
downloadcenter.intel.com
다운로드가 된 파일을 실행시켜줍니다.
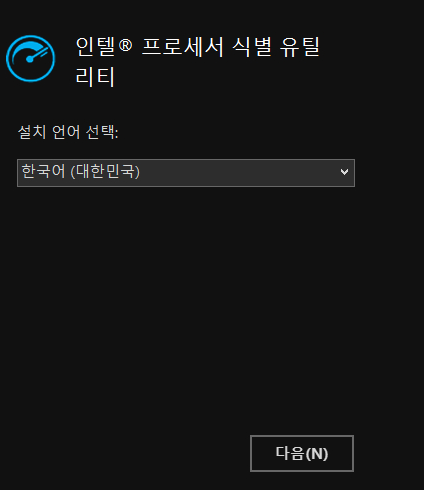
언어 설정 후 모든 설치가 끝난 뒤
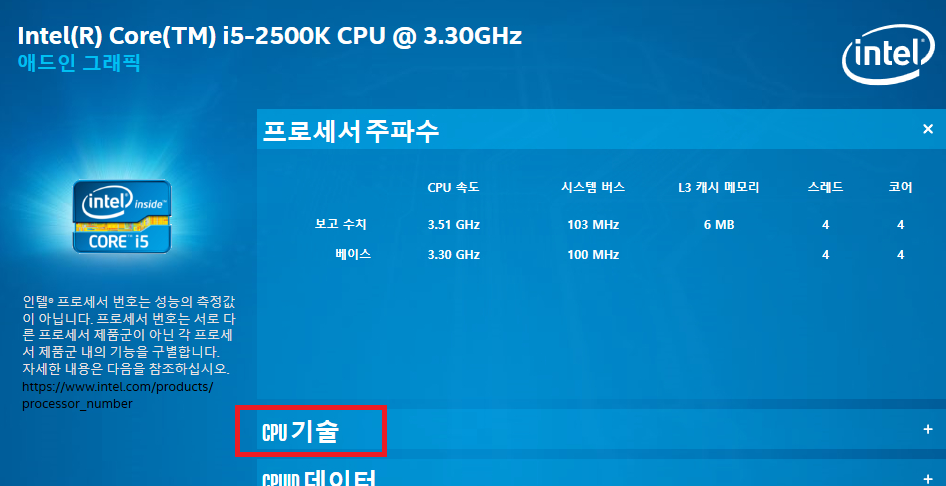
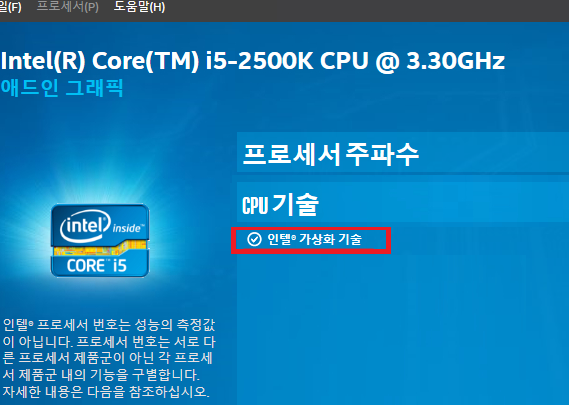
CPU탭에 들어가서 인텔 가상화 기술에 체크가 들어가 있는지 확인해주시면 됩니다.
2) AMD 사용자인 경우 (인텔도 가능)
Secur Able이라는 프로그램을 받아서 실행을 하게 되면 확인이 가능합니다. 링크 https://www.grc.com/securable.htm 사실 이 방법이 제일 간단하지만, 혹시 모르는
악성프로그램이 있을 수 있는 가능성이 조금이라도 있지 않을까 싶어 인텔용은 따로 작성했습니다. (AMD는 아무리 찾아도 안 보이네요)
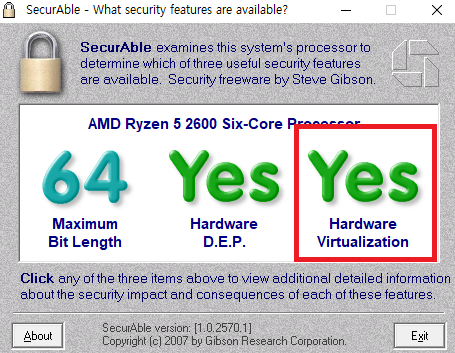
이렇게 실행을 하면 Hardware Virtualization 위에 Yes라고 뜨면 CPU가 가상화를 지원하고 있다는 것입니다.
아쉽게도 NO라고 뜨시는 분들은 CPU가 VT활성화를 지원하지 않는 CPU라서 부품 교체하시는 방법밖에는 없습니다.
그다음으로 이제 CPU가 가상화를 지원하는 경우 메인보드 BIOS에 진입해서 가상화 설정을 해주면 됩니다.
인텔에서는 Virtualization Technology라 불리고, AMD에서는 SVM으로 불리고 있습니다.
제가 쓰고 있는 AMD 기가바이트도 BIOS 버전마다 화면이 달라 표시한 곳에 없을 수도 있습니다. 올려둔 사진이랑 버전이 달라 체크한 곳에 텍스트가 없는 경우 침착하게 다른 탭에 있는지 확인해보시길 바랍니다.
윈도우 10의 경우 재부팅하면서 F2를 누른다던가 DEL을 누른다던가 할 필요 없이 설정으로 들어가서 재부팅해주시면 됩니다. 재부팅 과정에서 누르는 게 편하다 하시는 분들은 BIOS 진입하시면 됩니다.
BIOS 진입 과정

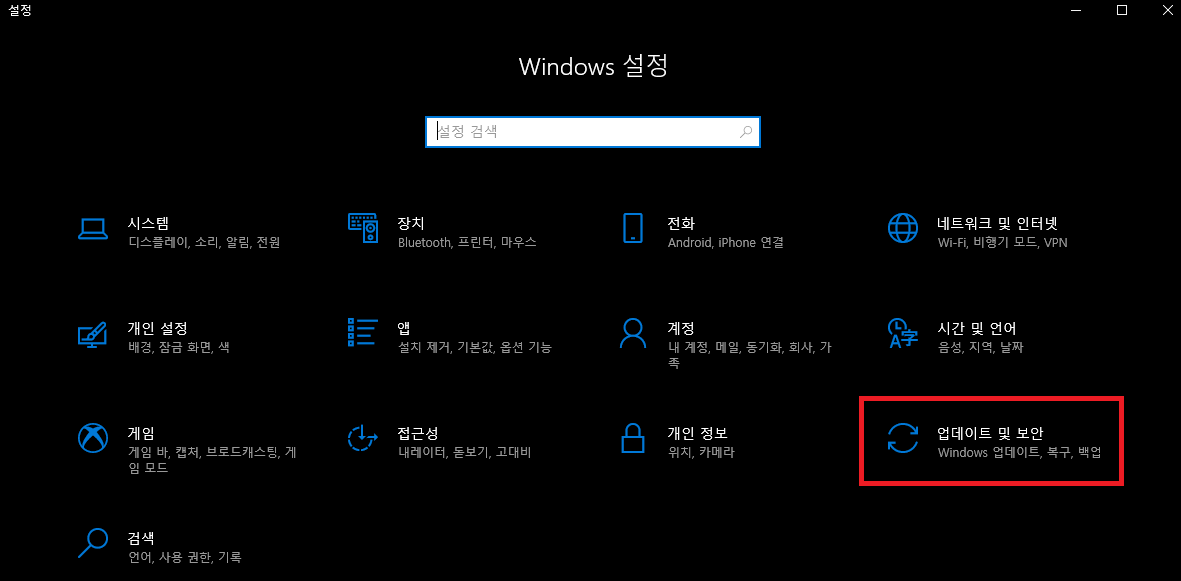
시작에서 가셔서 톱니바퀴 모양의 '설정'을 눌러지면 설정 창이 하나 뜨는데요 '업데이트 및 보안'을 눌러주시면 됩니다.

그리고 안에 들어가게 되면, 왼쪽 탭에 '복구' 클릭 후 '지금 다시 시작'을 눌러주시면 밑에 화면처럼 뜹니다.
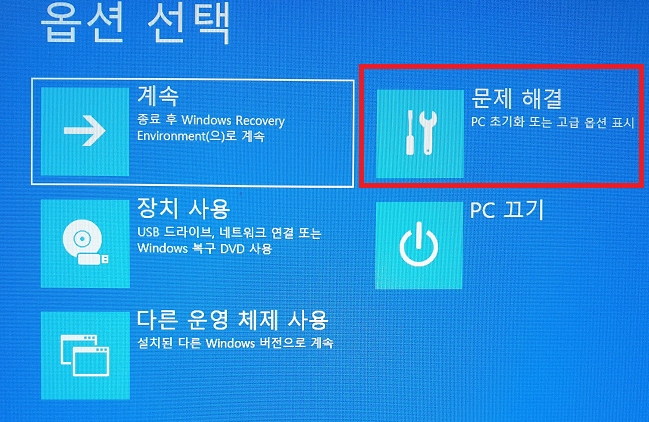
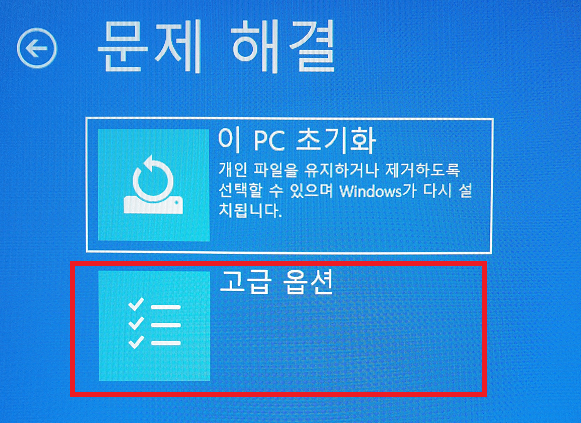
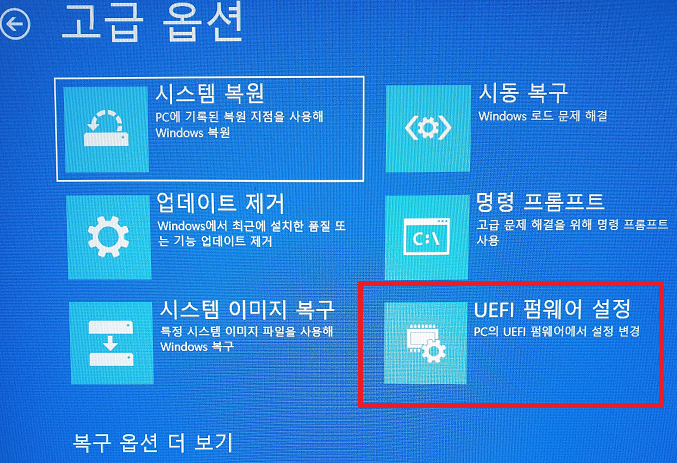
기다려주시면 사진처럼 옵션 선택이 나오며, '문제 해결' 클릭 '고급 옵션' 클릭 후 'UEFI 펌웨어 설정'을 눌러주시고 확인 누르시면 됩니다. 그럼 BIOS에 진입하는 모습이 나오고, 메인보드 제조사 별 설정법을 보시면 됩니다. 없는 메인보드가 있을 수 있지만 방법은 비슷하니 따라 하시면 됩니다.
※UEFI 펌웨어 설정이 안 뜨시는 분들 참고 바랍니다.
바탕화면에서 Windows 키 + R 키 한 번에 누르시면 실행창이 뜨는데 이곳에 powercfg.cpl을 치시면
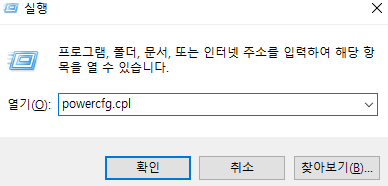
밑에 사진과 같이 '전원 단추 작동 설정' 클릭 후 사진처럼 밑에 체크란이 회색으로 체크가 풀리지 않을 경우 '현재 사용할 수 없는 설정 변경'을 클릭 후 '빠른 시작 켜기' 체크' 해제해주시면 됩니다. 저처럼 체크되어있는데도 되는 경우가 있으니, 안되시는 분들만 하시길 바랍니다.
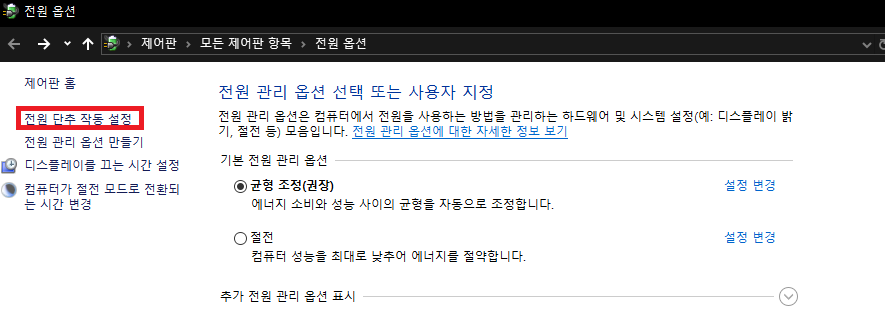
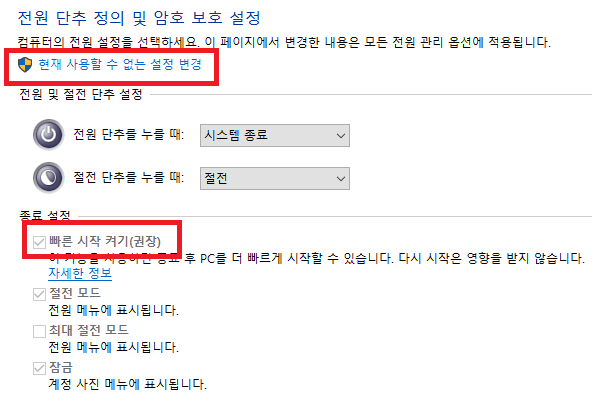
메인보드마다 클래식, 전문가 모드가 따로 있을 수 있습니다. 모드 설정 후 세부 변경이 가능합니다
인텔
(오타가 있을 수 있습니다.)
아수스 ( ASUS ) 메인보드
Advance Mode → Advanced → CPU configuration → Inetel Virtualiation Technology → Enabled
애즈락 ( ASROCK ) 메인보드
Advanced → CPU Configration → Intel Virtualiation Technology → Enable
레노버 ( RENOVO ) 메인보드
Advanced → CPU Setup →Intel Virtualiation Technology → Enabled
AMD
아수스 ( ASUS ) 메인보드
Advanced Mode → Advanced →CPU Configuration → SVM Mode → Enabled
애즈락 ( ASROCK ) 메인보드
Advanced Mode → CPU Configuration → SVM Mode → Enabled
기가바이트 ( GIGABYTE ) 메인보드
M.I.T → Advanced Frequency Settings → Advanced CPU Advanced Settings → SVM Mode → Enabled
이렇게 설정을 한 뒤 재부팅을 하고 마지막으로 작업 관리자에 들어가셔서 가상화 확인 후 사용하시면 됩니다.
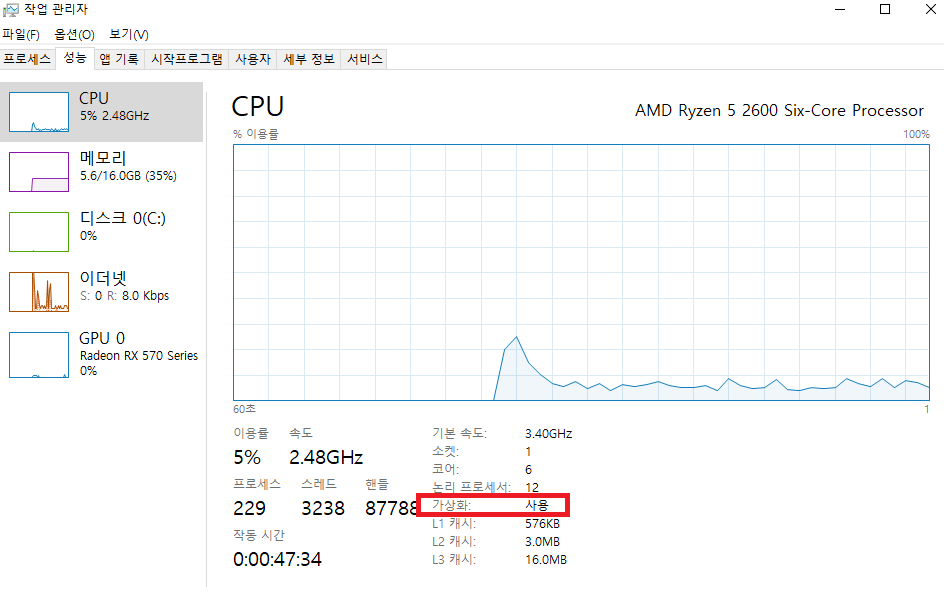
VT설정에 있어서 조금이라도 도움이 되셨길 바라며 이만 글을 마치도록 하겠습니다.
그럼 즐거운 모바일게임 하시길 바랍니다.
'모바일 게임 > 앱플레이어' 카테고리의 다른 글
| 세븐나이츠2 블루스택, 녹스, LD플레이어 비교 (CPU, 프레임테스트) (0) | 2020.11.22 |
|---|---|
| 모바일게임을 PC로~~ LD 플레이어 4.0 설치, 최적화 (0) | 2020.08.06 |
| 모바일 게임 플레이어 녹스 (설치방법과 최적화) (0) | 2020.08.06 |
| LD 플레이어 TEST 채굴기에 대하여 (차단 방법, LD플레이어 공식 성명, 채굴앱 확인법) (0) | 2020.08.06 |
| LD플레이어 TEST 채굴기 발견시 대처방법 (0) | 2020.08.06 |




